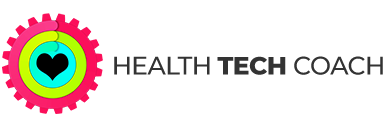Apple Watch Activity Rings: How to Change Your Daily Activity Goals
Closing Your Activity Rings
Many of you have been wondering how to change your Move Goal, Exercise Goal and Stand Goal in the Activity app. Until a week ago, when WatchOS 7 was released, you were only able to change your Move Goal. The Exercise Goal was fixed at 30 minutes and the Stand Goal was fixed at 12 hours.
A lot of people didn’t understand why the Move Goal could be changed, yet the Exercise Goal and Stand Goal couldn’t be changed. It seems that Apple finally understood that this made no sense. You can now change all of the goals on any Apple Watch that is running WatchOS 7. WatchOS 7 is compatible with all Apple Watches starting with the Series 3 and later.
Why You Should Set Your Activity Goals
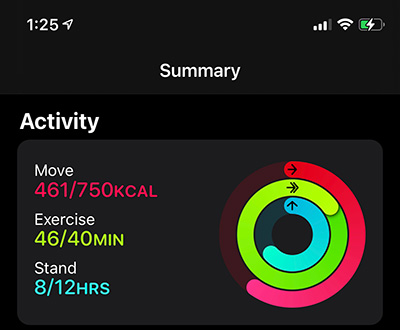 My Move Goal is 750 Calories. My Exercise goal is 40 minutes and my Stand goal is 12 hours. Do you know what yours are?
My Move Goal is 750 Calories. My Exercise goal is 40 minutes and my Stand goal is 12 hours. Do you know what yours are?
Many of us use the Activity Rings as a way to motivate ourselves – it’s very satisfying to close all of the rings! Now that we can set the goal for each ring, we can find the right setting that will make it possible to close all three rings more often.
You should use the Activity Rings to motivate yourself to improve your fitness. Set your Move, Exercise and Stand Goals so that you can close your rings regularly, while needing to make an effort to close them. When you’re easily closing any ring every day, it’s time to push yourself to the next level by increasing that goal, and giving yourself a new challenge.
I’m not obsessed with closing my Activity Rings, but I still get a lot of satisfaction when I close them and I know that I’m becoming healthier and more fit.
Tracking My Daily Progress
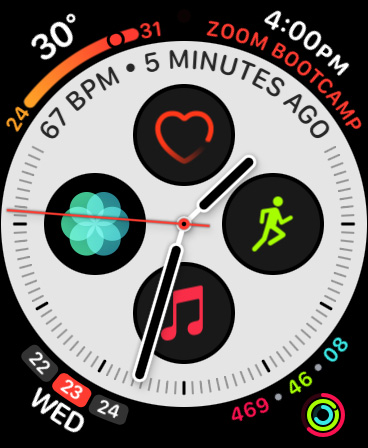 To make it simple to keep track of your progress on the Activity Rings during the day, it’s best to add the Activity Complication to the watch face that you’re using. Another option is to use the Activity Analog or Activity Digital watch face.
To make it simple to keep track of your progress on the Activity Rings during the day, it’s best to add the Activity Complication to the watch face that you’re using. Another option is to use the Activity Analog or Activity Digital watch face.
My favorite watch face is the Infograph watch face that allows you to have 8 complications. Please note – this watch face is available on Apple Watch Series 4 and later.
To learn how to customize your Watch Face so that you can see your Activity Rings at a glance, see: Transform Your Apple Watch into the Ultimate Fitness Tracker
How Do I Change My Daily Activity Goals?
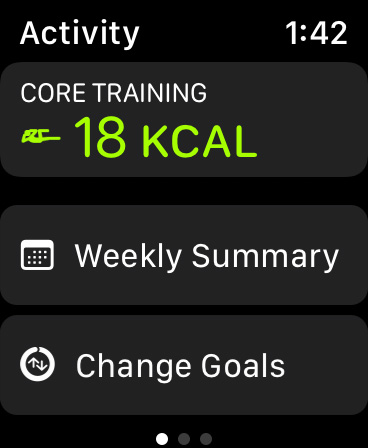 Before WatchOS 7, you could only change the Move Goal. This was done by doing a Hard Press on the Activity Rings in the Activity app on the Apple Watch. In WatchOS 7, the Hard Press is no longer supported.
Before WatchOS 7, you could only change the Move Goal. This was done by doing a Hard Press on the Activity Rings in the Activity app on the Apple Watch. In WatchOS 7, the Hard Press is no longer supported.
To change your Activity Goals:
- Run the Activity app on the Apple Watch
- Scroll down to the bottom of the screen
- Tap the Change Goals button
You can change the goals for all of the rings, but you must do it in the order Move, Exercise and Stand, and you can only save the changes at the end, on the Stand screen.
Move Goal
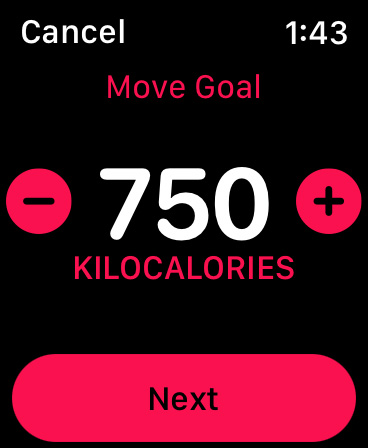 To change the Move Goal, tap the + or – button or rotate the Digital Crown. The Move Goal will change in increments of 10 calories. You can set it as low as 10 Kilocalories and as high as 10,000. Once you’ve chosen the Move Goal that you want, tap Next at the bottom of the screen.
To change the Move Goal, tap the + or – button or rotate the Digital Crown. The Move Goal will change in increments of 10 calories. You can set it as low as 10 Kilocalories and as high as 10,000. Once you’ve chosen the Move Goal that you want, tap Next at the bottom of the screen.
The daily Move Goal is reached by burning the number of Active calories that are set as your Move Goal. Active calories are the calories that you burn over and above your resting calories – i.e., when you are moving around.
Exercise Goal
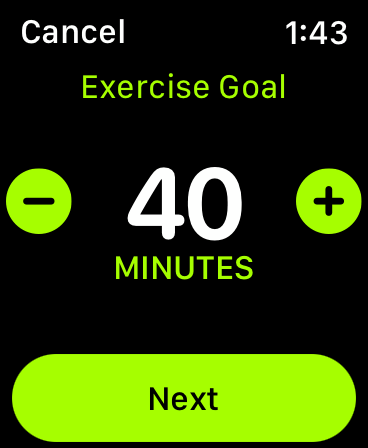 To change the Exercise Goal, tap the + or – button or rotate the Digital Crown. The Exercise Goal will change in increments of 5 minutes. You can set it as low as 10 minutes and as high as 60 minutes. Once you’ve chosen the Exercise Goal that you want, tap Next at the bottom of the screen.
To change the Exercise Goal, tap the + or – button or rotate the Digital Crown. The Exercise Goal will change in increments of 5 minutes. You can set it as low as 10 minutes and as high as 60 minutes. Once you’ve chosen the Exercise Goal that you want, tap Next at the bottom of the screen.
You get credit on the Exercise Ring for each minute of brisk activity that you complete.
Stand Goal
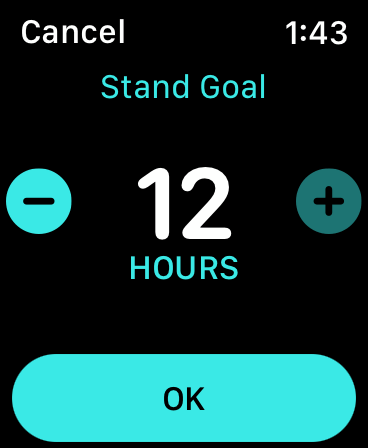 To change the Stand Goal, tap the + or – button or rotate the Digital Crown. The Stand Goal will change in increments of 1 hour. You can set it as low as 1 hour and as high as 12. Once you’ve chosen the Stand Goal that you want, tap OK at the bottom of the screen, and all of the goals will be saved.
To change the Stand Goal, tap the + or – button or rotate the Digital Crown. The Stand Goal will change in increments of 1 hour. You can set it as low as 1 hour and as high as 12. Once you’ve chosen the Stand Goal that you want, tap OK at the bottom of the screen, and all of the goals will be saved.
You get credit for a stand hour by standing up and moving around for at least one minute during the hour. It’s not enough to just stand, you must also move around.
How Do I See My Current Goals?
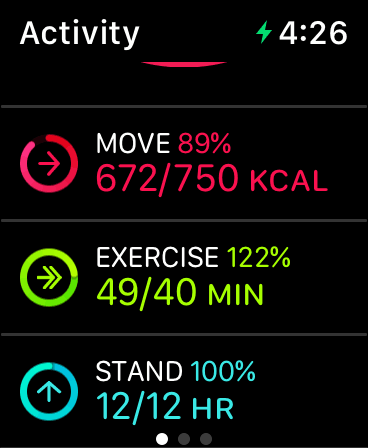 To see current Goals:
To see current Goals:
- Run the Activity app on the Apple Watch
- Scroll down below the Activity Rings
You will see the current status for each of your rings. It will show you the progress on the activity ring, the percentage completed so far, and the actual numbers for each goal.
For the Move goal, it will show you how many calories you’ve burned so far, and what your daily Move goal is. For example, you will see something like – Move 89%, 672 / 750 CAL. This shows that you are 89% of the way to completing your daily Move goal, you have burned 672 calories so far, and your daily goal is 750 calories.
Below Move you will see the same for Exercise and Stand.
You can see the same information in the Fitness app (please note: the Fitness app used to be called the Activity app) on the iPhone. On the iPhone it won’t show you the percentage complete, but you will see the ring and how much you have completed of your goal for each ring.
Conclusion
Use your Activity rings to motivate yourself to improve your fitness. Try to close them as often as possible, and when you’re closing any ring regularly, push yourself to the next level by increasing your daily goal for that ring, and give yourself a new challenge.
Want to Learn More?
If you’re ready to become an expert on the Activity app, see the following:
Transform Your Apple Watch into the Ultimate Fitness Tracker
Apple Watch Activity Awards: All You Need to Know
Apple Watch Activity App – Monthly Challenges
If you want to learn about the Workout App, start here: