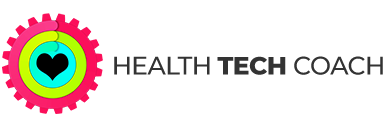Apple Watch Workout App: How to Customize it to Work for You!
Working Out With the Workout App on Your Apple Watch
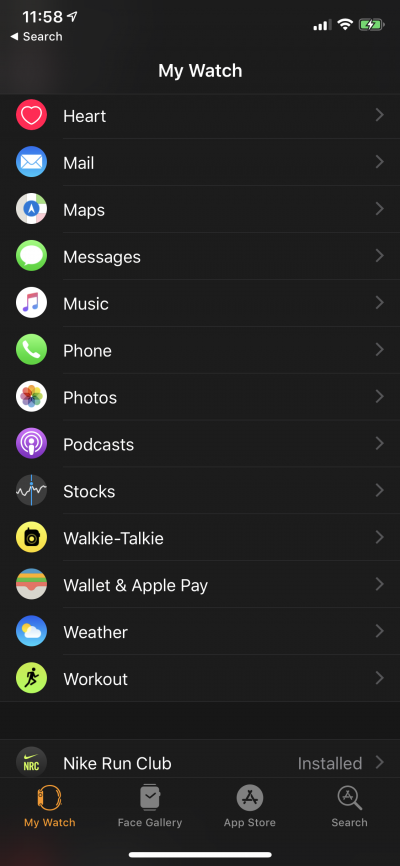 When you do a workout using the Workout app, certain information is displayed on your Apple Watch depending on which workout you’re doing. You can customize the display of the Workout app so that you view whatever information you want to see while you are working out in the Watch app on the iPhone.
When you do a workout using the Workout app, certain information is displayed on your Apple Watch depending on which workout you’re doing. You can customize the display of the Workout app so that you view whatever information you want to see while you are working out in the Watch app on the iPhone.
How to Customize the Workout App’s Display
Run the Watch app on your iPhone, and select My Watch at the bottom of the screen. Scroll down and tap Workout. At the top of the Workout screen, you’ll see the label Workout View. The Workout View can be Multiple Metric or Single Metric.
If you choose Single Metric, you’ll only see the duration of the workout while you are working out. I find this quite useless, and don’t recommend that you use this setting. If Single Metric is set, tap on it and select Multiple Metric. If Multiple Metric is set, tap on it, so that you can customize what will be displayed for different workout types.
Multiple Metric Setup
When you choose Multiple Metric, you’ll see a list of Workouts that can have their display customized. At the end of the list is Other. Whatever you set for Other will be applied to all workouts besides the ones in the list.
During a workout, you can have up to five metrics displayed on the watch. For each type of workout in the list, you can select which metrics you want displayed and the order that they will be displayed.
What Metrics are Available?
Each type of workout has a predetermined set of metrics that you can choose from.
The basic metrics that are available for all workout types, are: Active Calories, Duration, Heart Rate and Total Calories.
The other metrics that are only available for specific workout types are:
Average Cadence, Average Pace, Current Cadence, Current Pace, Distance, Elevation Gain, Laps and Rolling Pace.
For each workout type you’ll see the list of metrics that are available.
Choosing the Metrics for a Workout Type
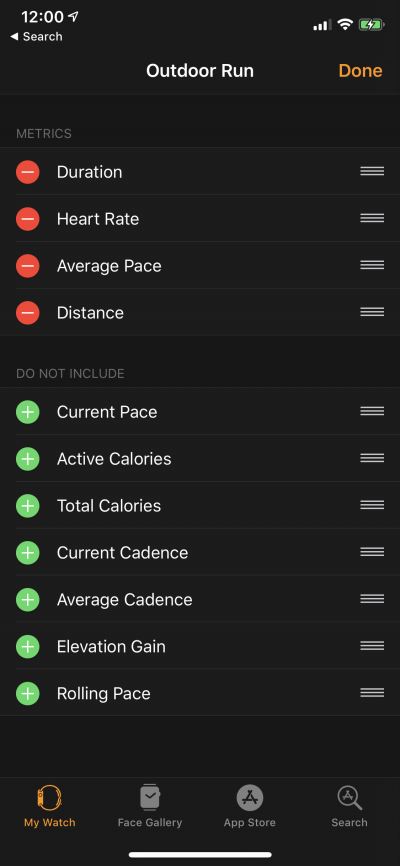 Tap the type of the workout that you want to customize. At the top of the screen you will see the workout type that you selected followed by a list of all the metrics available for the selected workout type. The list is divided into two sections – Metrics and Do Not Include. Those listed in the Metrics section will be displayed on the Apple Watch, and those under Do Not Include will not be displayed.
Tap the type of the workout that you want to customize. At the top of the screen you will see the workout type that you selected followed by a list of all the metrics available for the selected workout type. The list is divided into two sections – Metrics and Do Not Include. Those listed in the Metrics section will be displayed on the Apple Watch, and those under Do Not Include will not be displayed.
To change what will be displayed during a workout, tap on the Edit button in the upper right corner. All of the metrics that are in the Metrics section will have a Delete button on the left and a Reorder button (three bars) on the right. If there are less than five metrics in the Metrics section then the metrics in the Do Not Include section will have an Add button on the left and a Reorder button on the right.
If there are five metrics in the Metrics section, you can’t add additional metrics without first deleting one of the metrics that’s already included.
From this screen you can remove a metric, add a metric or change the order of the metrics.
Remove a Metric
To remove a metric that is currently displayed, tap on the delete button next to the metric name, and then tap Remove. Alternatively, tap and hold the Reorder button and drag the metric to the Do Not Include list.
If you had five metrics included, after you remove one, you will see the Add button and Reorder button in the Do Not Include list.
Add a Metric
If you have less than five metrics currently being displayed, you can add a metric from the Do Not Include section. Tap the Add button or tap and hold the Reorder button and drag it up to the Metrics section in order to add a metric. If this is the fifth metric in the Metrics list, you will not be able to add an additional metric unless you first delete a metric that is currently being displayed.
Change the Order of the Metrics
To change the order of the metrics that are displayed during a workout, tap and hold the Reorder button of the metric that you want to move, and drag it up or down to a new position.
When you have finished customizing the display for the selected workout type, tap the Back button in the upper left corner of the screen. On the Workout View screen you can choose another workout type to customize.
What’s the Bottom Line?
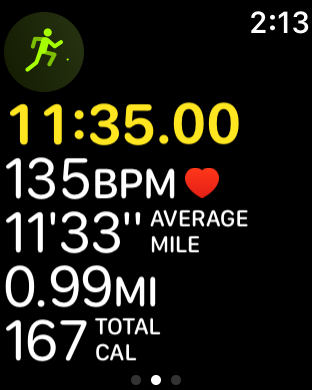 You have all the flexibility that you need, to turn the Workout app on your Apple Watch into your own personal coach!
You have all the flexibility that you need, to turn the Workout app on your Apple Watch into your own personal coach!
When you use the Workout app on the Apple Watch, the display will show the metrics that you have chosen for the specified workout type. Up to five different metrics can be displayed, and they will be arranged based on the order that you have chosen in the Watch app on the iPhone.
You should choose the metrics that are important for you for each different workout type, and arrange them in a way that makes sense to you. Based on your goals for any particular workout, you may want to change the metrics.
For example, if you are working on your running technique, you may want to include Current Cadence and Average Cadence. If you are trying to improve your speed, it may be important for you include Average Pace, Current Pace and Rolling pace. If you are just trying to burn calories, you may want to include Active Calorie and Total Calories.
If you have any favorite Workout setup on your Apple Watch that works well for you, please share in the comments below.
What’s Next?
If you’re new to the Workout app, checkout: Getting Started with the Workout App.
If you want to read an in-depth guide to the Workout app, check out: Inside the Workout App.
If you want to learn more about Health and Fitness on your iPhone, read: Inside the Health App.
If you want to learn more about Health and Fitness on the Apple Watch, read: Inside the Activity App.