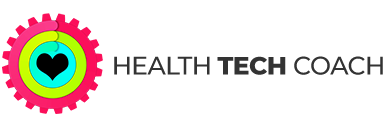Apple Fitness+: All You Need to Know
What is Apple Fitness+?
 Apple is making it easier than ever before to improve your fitness from the comfort of your home. While many people are not able to go to the gym, Apple has recently released Apple Fitness+, a personalized fitness experience for the Apple Watch.
Apple is making it easier than ever before to improve your fitness from the comfort of your home. While many people are not able to go to the gym, Apple has recently released Apple Fitness+, a personalized fitness experience for the Apple Watch.
Apple Fitness+ offers a wide variety of personalized studio-style workouts that can be done anytime and anywhere. Many of them don’t require any equipment, but for those who do have exercise equipment, there are workouts that can be done on treadmills, stationary bikes, rowing machines or with dumbbells.
Each workout has several trainers doing the workout together. At least one of the trainers will be doing a simpler modified version of the exercise that is intended for those who are not yet ready to do the full workout.
How Much Does it Cost?
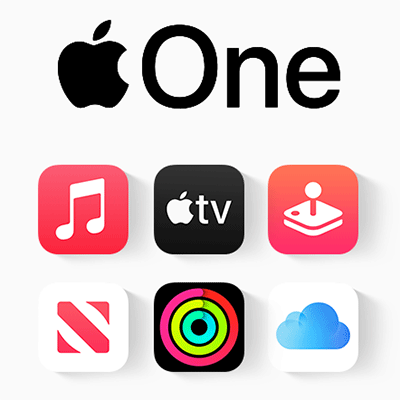 Apple Fitness+ is available for $9.99 / month or $79.99/ year ($6.66 a month), and can be shared among six family members.
Apple Fitness+ is available for $9.99 / month or $79.99/ year ($6.66 a month), and can be shared among six family members.
Anyone who purchases a new Apple Watch (Series 3 or later) will receive three months of Apple Fitness+ for free. Existing Apple Watch owners get one free month of Apple Fitness+.
Apple Fitness+ is included in the new Apple One Premier plan which costs $29.95 / month and includes Apple Music, Apple TV+, Apple Arcade, Apple News+, and 2TB of iCloud storage, in addition to Apple Fitness+. The Apple One Premier plan can also be shared among six family members.
Device and OS Compatibility
In order to run Apple Fitness+, you’ll need:
- An iPhone 6S or later running iOS 14.3
- An Apple Watch Series 3 or later running watchOS 7.2
You can run Fitness+ on an iPad Air 2 or later that is running iPadOS 14.3, but you’ll need to install the Fitness app from the App Store.
You can also run Fitness+ on the Apple TV 4K or Apple TV HD running tvOS 14.3 or later.
Setting Up Apple Fitness+
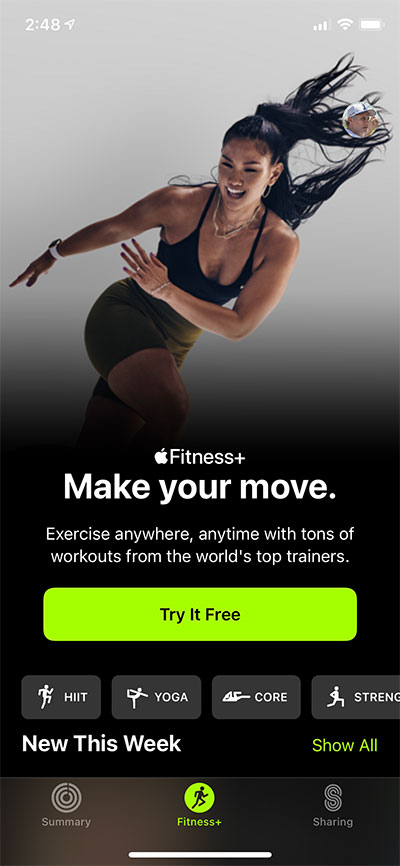 To sign up for Apple Fitness+ and set it up, run the Fitness app on your iPhone and tap the Fitness+ tab at the bottom of the screen. You will be taken through a series of setup screens. On one of them, you’ll see a Try It Free button. Tap Try It Free and complete the process.
To sign up for Apple Fitness+ and set it up, run the Fitness app on your iPhone and tap the Fitness+ tab at the bottom of the screen. You will be taken through a series of setup screens. On one of them, you’ll see a Try It Free button. Tap Try It Free and complete the process.
Once you’ve set it up, you’re ready to start using Apple Fitness+.
Run the Fitness app on your iPhone, and tap Fitness+ at the bottom of the screen. On the iPad or Apple TV just run the Fitness app.
Getting Started
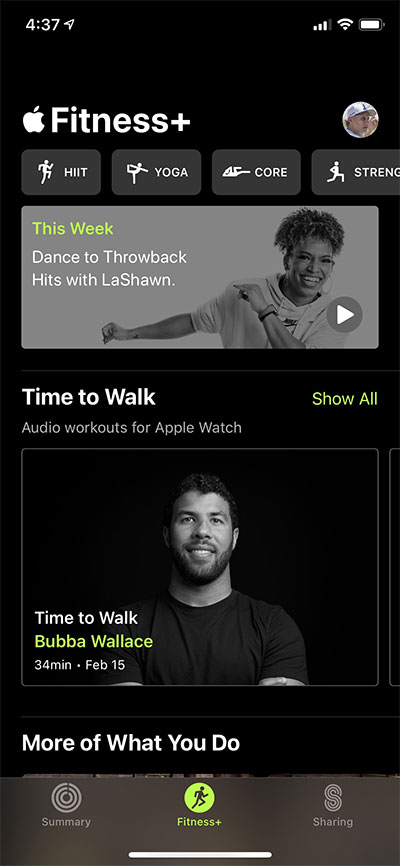 All sections of the Fitness+ home screen can be accessed by scrolling down.
All sections of the Fitness+ home screen can be accessed by scrolling down.
Whenever you are viewing a list of workouts, any workout may have a check on it’s cover image, or be labeled New. A check indicates that you have done that workout in the past. The New label indicates that this workout has been added at the beginning of the current week.
The following gives you an explanation of each section of the Fitness+ Home Screen:
Workout Type
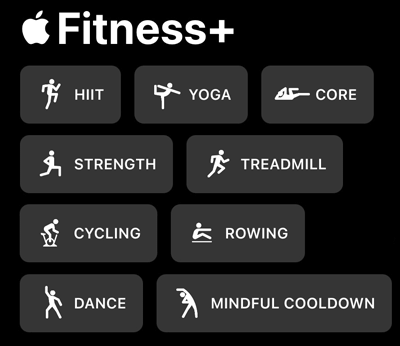 At the top of the screen, you can choose one of the nine workout types that are supported in Fitness+. Swipe left to see all the workout types. The supported workout types are:
At the top of the screen, you can choose one of the nine workout types that are supported in Fitness+. Swipe left to see all the workout types. The supported workout types are:
- HIIT (High Intensity Interval Training) – Most are bodyweight only, although a few use dumbbells.
- Yoga – There are workouts for all levels to improve your physical and mental fitness.
- Core – Some of the workouts use dumbbells.
- Strength – Most workouts use dumbbells, although there are a few bodyweight only workouts.
- Treadmill – All treadmill workouts can be done walking or running.
- Cycling – Requires a stationary bike (if you’re creative you do it on an elliptical machine).
- Rowing – Requires a rowing machine.
- Dance – Get moving with fun calorie burning cardio and lively dance music.
- Mindful Cooldown – These are stretching routines that are intended to be done after a workout, or on their own.
If you know what type of workout you want to do, tap the workout type, and you’ll see a list of all the workouts of that type. You can Filter the list based on Trainer, Time of Workout or Music genre. You can Sort workouts by: Recent, Trainer, Time or Music.
This Week
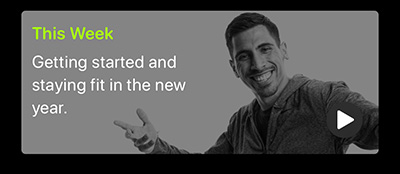 Each week there’s a short video to inspire you and let you know what’s new in Apple Fitness+ for the current week. This is a great way to keep up to date on anything new each week. There are new workouts added every week on Monday.
Each week there’s a short video to inspire you and let you know what’s new in Apple Fitness+ for the current week. This is a great way to keep up to date on anything new each week. There are new workouts added every week on Monday.
When you first start using Fitness+, instead of the This Week video, you may see the Welcome to Fitness+ video, which is a one and a half minute introduction to Fitness+. If you haven’t watched this, it’s a good idea to watch it before you start.
Time to Walk
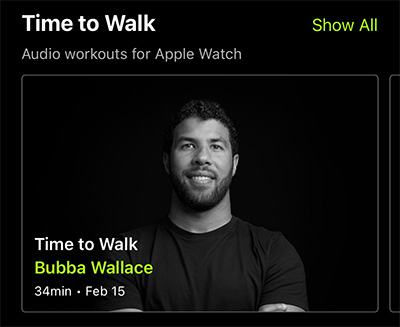 Time to Walk provides you with an inspiring audio walking experience within Apple Fitness+. Time to Walk was not included in the initial release of Apple Fitness+. While all other Fitness+ workouts are indoor workouts, Time to Walk provides you with an opportunity to do an outdoor walk accompanied by one of many celebrities who share inspirational stories together with their own favorite playlists.
Time to Walk provides you with an inspiring audio walking experience within Apple Fitness+. Time to Walk was not included in the initial release of Apple Fitness+. While all other Fitness+ workouts are indoor workouts, Time to Walk provides you with an opportunity to do an outdoor walk accompanied by one of many celebrities who share inspirational stories together with their own favorite playlists.
These outdoor walks are not guided workouts like the other Fitness+ workouts. It’s more like walking while listening to a podcast. The walks are between 25 – 40 minutes. When Time to Walk was released, there were 4 walks available, each one with a different celebrity. Each week Apple releases a new walk.
If you want to walk with the most recently added celeb, just select Time to Walk in Fitness+ on your iPhone or in the Workout app on your Apple Watch.
If you want to choose a different celebrity tap Show All on the iPhone and select the celebrity of your choice. On the Apple Watch tap the menu icon in the upper right corner of Time to Walk and scroll down to choose the celebrity of your choice.
If you start the walk on your iPhone, an Outdoor Walk workout will open automatically on the Apple Watch.
In order to use Time to Walk, you’ll need AirPods or other bluetooth headphones that are paired with your Apple Watch.
To learn more about Time to Walk, see: Time to Walk With Apple Fitness+.
More of What You Do
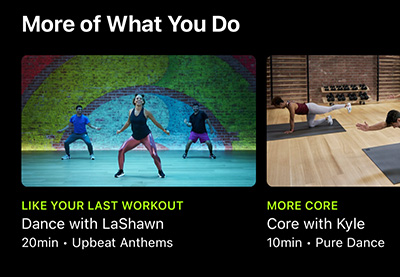 In More of What You Do you’ll see a list of workouts that are suggested specifically for you. These suggestions are based on the types of workouts that you’ve already done in Fitness+, as well as the trainers that you workout with often. Workouts may also be recommended based on other workouts that have been saved in the Health app.
In More of What You Do you’ll see a list of workouts that are suggested specifically for you. These suggestions are based on the types of workouts that you’ve already done in Fitness+, as well as the trainers that you workout with often. Workouts may also be recommended based on other workouts that have been saved in the Health app.
Swipe left to scroll through the suggested workouts and choose one from the list.
Try Something New
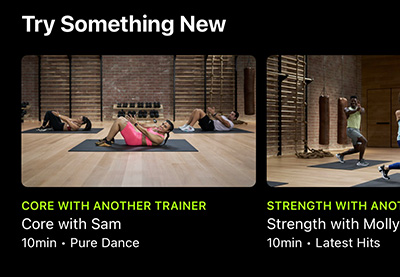 In the Try Something New section you can choose workouts that are a little different from those that you are already doing. In many cases, it will offer you the same type of workout, but with a different trainer. Swipe left to see all of the options that have been chosen for you. Try these workouts to mix it up a bit.
In the Try Something New section you can choose workouts that are a little different from those that you are already doing. In many cases, it will offer you the same type of workout, but with a different trainer. Swipe left to see all of the options that have been chosen for you. Try these workouts to mix it up a bit.
New This Week
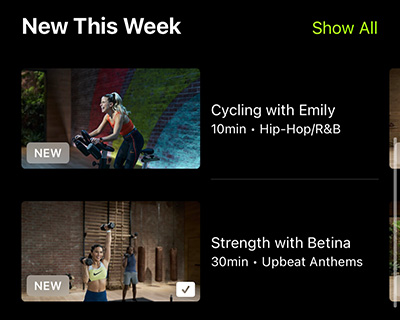 At the beginning of each week Apple adds new workouts to Fitness+. In this section you can see all the new workouts that have been added at the beginning of the current week. If you’re looking to try out some new workouts that you haven’t done before, make sure to check out the latest workouts that have been added.
At the beginning of each week Apple adds new workouts to Fitness+. In this section you can see all the new workouts that have been added at the beginning of the current week. If you’re looking to try out some new workouts that you haven’t done before, make sure to check out the latest workouts that have been added.
Black History Month
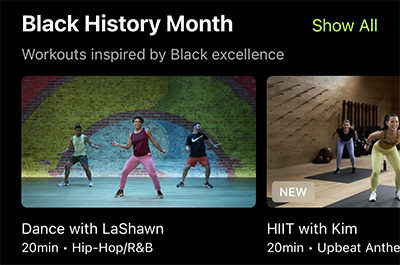 In order to support Black History Month, there are a series of workouts that feature music by black artists. Choose any one of these to show your support of Black History Month.
In order to support Black History Month, there are a series of workouts that feature music by black artists. Choose any one of these to show your support of Black History Month.
This section will only appear during the month of February, 2021. From time to time Apple will add different sections based on the time of year. At the end of December and the beginning of January, there was a Holiday Cheer section that featured festive workouts.
For Beginners
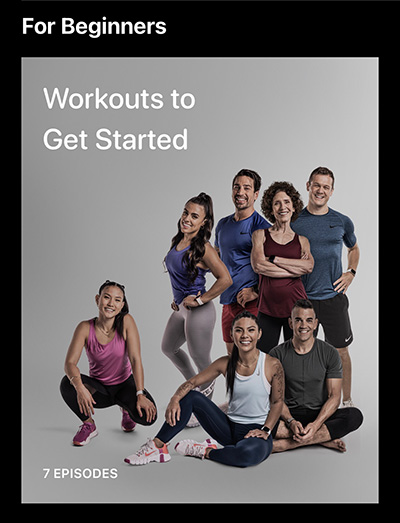 The For Beginners section is a great place for those who haven’t been working out regularly to start. If this is you, just tap on the image where it says Workouts to Get Started.
The For Beginners section is a great place for those who haven’t been working out regularly to start. If this is you, just tap on the image where it says Workouts to Get Started.
At the top of this section is a video that explains what the Workouts to Get Started section is all about. It explains the workouts that are included in this section: Strength, HIIT, Yoga and Core. This introductory video is 3 minutes long and gives you a good overview if you’re just getting started.
Below the introductory video are the seven workouts that are included in Workouts to Get Started. I recommend that you do all of them, in order to get a taste of the different Fitness+ workouts. The first four are 10 minutes long, and the other three are 20 minutes.
Once you’ve completed all seven of these workouts, you’ll be ready to choose your own workouts to continue with. The Simple and Quick workouts would be a great next step. If you’re not ready for that, you can always repeat the Workouts to Get Started.
Trainer’s Top Picks
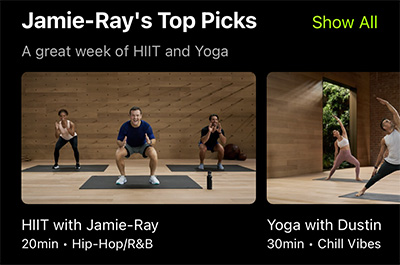 Each week a different trainer shares their favorite workouts with you. Most trainers specialize in a few specific workout types (some only do one type), but that doesn’t mean that they don’t recommend other types. This is a fun way to see what workouts are being recommended by the Fitness+ trainers.
Each week a different trainer shares their favorite workouts with you. Most trainers specialize in a few specific workout types (some only do one type), but that doesn’t mean that they don’t recommend other types. This is a fun way to see what workouts are being recommended by the Fitness+ trainers.
Popular
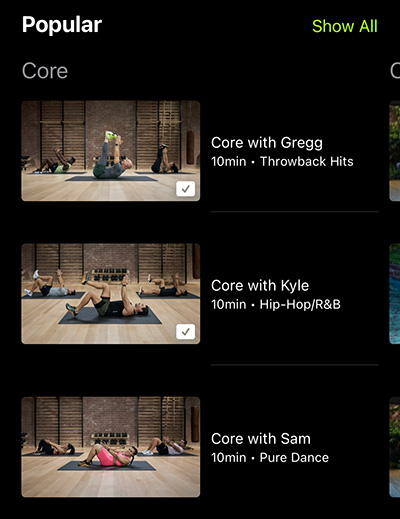 This section contains the most popular workout in each category. Swipe to the left to see all of the categories. There are three workouts in each category. Tap Show All to see a list of all the Popular workouts.
This section contains the most popular workout in each category. Swipe to the left to see all of the categories. There are three workouts in each category. Tap Show All to see a list of all the Popular workouts.
This is a great place to choose a workout of a specific type if you’re not sure which workout to choose in that category. These are the workouts that have passed the real test. They are the ones that have been done the most!!
Trainers
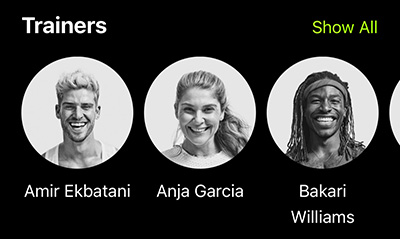 Do you have a favorite trainer? If you do – just choose your favorite one from the list, and you’ll see all of their workouts. Your favorite trainer probably doesn’t do all workout types, so, you might not find the workout type that you’re looking for when you select your favorite trainer. If you don’t find what you’re looking for, try out something from the Try Something New or New This Week sections.
Do you have a favorite trainer? If you do – just choose your favorite one from the list, and you’ll see all of their workouts. Your favorite trainer probably doesn’t do all workout types, so, you might not find the workout type that you’re looking for when you select your favorite trainer. If you don’t find what you’re looking for, try out something from the Try Something New or New This Week sections.
Simple and Quick
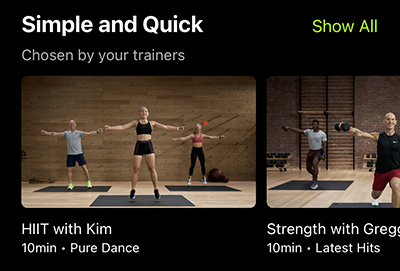 The Simple and Quick workouts are chosen by the trainers, and are 10 or 20 minutes long. If you want to do a quick workout, and you’re not sure what to choose, don’t spend too much time trying to decide what to do. Just pick one from this list, and you’re ready to go.
The Simple and Quick workouts are chosen by the trainers, and are 10 or 20 minutes long. If you want to do a quick workout, and you’re not sure what to choose, don’t spend too much time trying to decide what to do. Just pick one from this list, and you’re ready to go.
All of the workouts in this section are fairly easy, and suitable for those who are at the beginning of their Fitness+ journey.
You can swipe left to see additional workouts, or tap Show All to see a list of the workouts in this section.
My Workouts
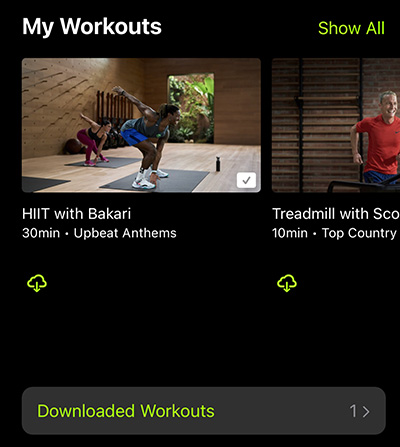 You’ll only see the My Workouts section once you’ve added your first workout to My Workouts. It’s simple to add a workout to My Workouts. Just tap the +Add button for any workout that you’re viewing, and it will be added. This makes it simple to find the workouts that you love and want to repeat. You cannot see My Workouts on AppleTV.
You’ll only see the My Workouts section once you’ve added your first workout to My Workouts. It’s simple to add a workout to My Workouts. Just tap the +Add button for any workout that you’re viewing, and it will be added. This makes it simple to find the workouts that you love and want to repeat. You cannot see My Workouts on AppleTV.
Any Workouts that have been saved to My Workouts can be downloaded so that you can have access to them, even when you are not connected to the Internet. If you’ve downloaded any workouts you can view them by tapping Downloaded Workouts at the end of the My Workouts section.
If you have a few favorite workouts that you love doing all the time, make sure to add them to My Workouts so you can find them quickly and easily in the future.
Let’s Do a Workout
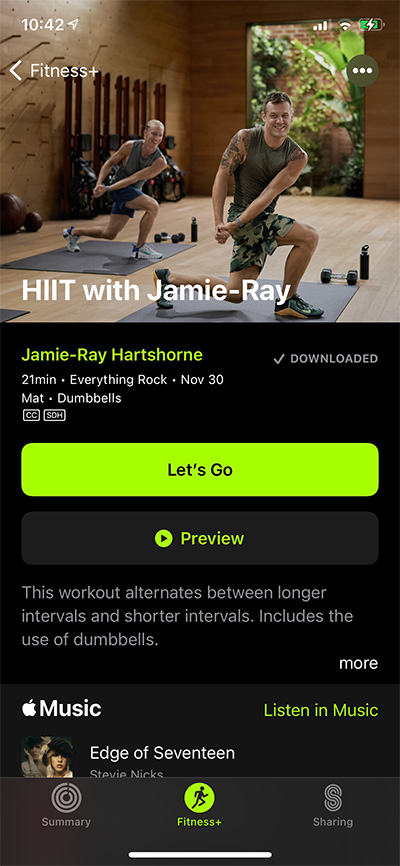 You can select a workout from any section of the Fitness+ main screen. Once you select a workout to do, you’ll go to the screen for that workout. On the workout screen you’ll see the name of the workout that you selected, and it’s cover image.
You can select a workout from any section of the Fitness+ main screen. Once you select a workout to do, you’ll go to the screen for that workout. On the workout screen you’ll see the name of the workout that you selected, and it’s cover image.
Beneath this image you’ll see the name of the trainer, the length of the workout, the music genre, the date the workout was added, and any equipment that is used for the selected workout. There are workouts that use dumbbells, but in all of those workouts, there are options for doing the workout with dumbbells. If you’ve done this workout in the past, there will be a checkmark followed by Completed.
Strength workouts will show the focus of that workout – Total Body, Upper Body or Lower Body.
You’ll then see the Let’s Go button for all workout types except Treadmill workouts. For Treadmill workouts there will be a Run button and a Walk button. Start the workout by tapping Let’s Go, Run or Walk depending on the workout type. Treadmill workouts will offer both walking and running options in the workout. It’s important to choose the workout type (Run or Walk) when you start the workout, so that it will be recorded in the Workout app with the correct type – Indoor Run or Indoor Walk.
You can see a preview of the workout by tapping the Preview button. This will play a short video describing the workout that you selected. Below the preview button is a short description of the workout.
Below the description is the Playlist for the workout. Tap Listen in Music to listen to any of the songs in the playlist. On the iPad, the Playlist is on the right side of the screen.
At the bottom of the screen, you’ll see Related Workouts. This gives you an option to choose a different workout that is similar to the one that you’ve selected.
Many of the workout types require no specific equipment although a mat is useful for all workouts that are not done on an exercise machine. The Treadmill, Cycling and Rowing workouts require you to have the appropriate exercise machine.
Most strength training and some core workouts use dumbbells. In the workouts where dumbbells are used, there are usually options for doing the workout without dumbbells.
Each Fitness+ workout includes three or more different trainers on the screen. At least one of them will be doing a simplified version of the workout that is suitable for beginners.
Once you’ve chosen the workout that you want to do, you’re ready to go!
Let’s Go
You’re ready to start your workout. Tap the Let’s Go button and your workout video will open. If you’re doing a Treadmill workout, you’ll need to tap Run or Walk to choose which kind of treadmill workout you want to do, and then the workout video will open.
When the workout video opens, the Workout app will open automatically on your Apple Watch, and you’ll see the name of the workout on your Apple Watch.
Before the Workout Begins
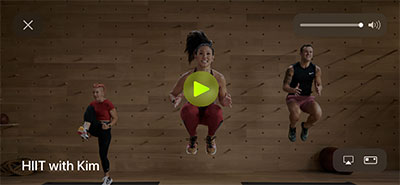 You will see the Play button on the device where you started the Fitness+ app and also on the Apple Watch. Tap it on either one, and your workout will begin. There will be a three second countdown before the workout actually begins, but unlike a regular workout on the Apple Watch, you can’t tap during the countdown to start the workout immediately.
You will see the Play button on the device where you started the Fitness+ app and also on the Apple Watch. Tap it on either one, and your workout will begin. There will be a three second countdown before the workout actually begins, but unlike a regular workout on the Apple Watch, you can’t tap during the countdown to start the workout immediately.
When you do a Fitness+ workout, you’ll never forget to record your workout on the Apple Watch – it will start automatically.
On the workout screen, besides the play button, you’ll see the name of the workout in the lower left corner. In the upper left corner, is the X button. Tapping this will cancel the workout. In the upper right corner is the volume control which will allow you to adjust the audio volume for the workout. In the lower right corner you will see the Display button and the Metrics button.
I don’t know what the Display button is for. It’s only there before the workout starts – and isn’t shown once you hit play. Perhaps in the future, this will let you choose another device to display the workout on. For now, it only shows you the display of the device you are using.
Tap the Metrics button to customize what is shown on the screen during the workout.
On the Metrics screen, you can choose whether or not to Show Metrics and you can choose if the time will be shown and how it will be shown.
Choose to show metrics or not by tapping the Show Metrics switch. If you choose not to show metrics during the workout, you won’t see your Activity Rings or the workout metrics overlaid on the workout video. The metrics will always be shown on the Apple Watch during the workout.
You can choose how the time will be shown, by tapping Off, Show Time Elapsed or Show Time Remaining. Choose this by tapping the desired option.
For cardio workouts that focus on burning calories – HIIT, Treadmill, Cycling and Rowing, you can enable or disable the Burn Bar by tapping the Burn Bar switch.
If you enable the Burn Bar, the intensity of your workout will be compared with others who have done the same workout. When you do one of these workouts, and your Burn Bar is enabled, your data will be shared with Apple.
The Burn Bar takes into account your heart rate, your calories burned, and also your weight (the calculation of calories burned is related to your weight), in order to get a fair comparison with others who are doing the same workout.
The End of the Workout
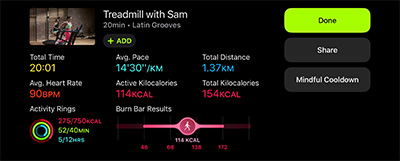 Once the workout has ended, you’ll see a summary screen that shows you all of the details of the workout that you just completed. You’ll also see the status of your activity rings at the end of the workout.
Once the workout has ended, you’ll see a summary screen that shows you all of the details of the workout that you just completed. You’ll also see the status of your activity rings at the end of the workout.
There are three buttons on the summary screen – Done, Share and Mindful Cooldown.
If you want to share the workout with a friend, tap the Share button. They’ll get a link to the workout that you just completed. If they have an Apple Watch, the workout will open in the Fitness app. If not, or if they try to open the link on a desktop computer, it will open in a browser window, and they will be able to view a preview of the workout, and learn more about Fitness+.
If you want to continue with Mindful Cooldown, tap the Mindful Cooldown button.
Otherwise, tap the Done button. You’ll still be able to choose a Mindful Cooldown, or any other workout that you may want to do.
Viewing Your Fitness+ Workouts
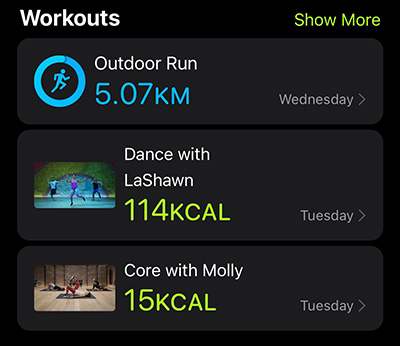 You can view any workouts for the current day in the Activity app on your Apple Watch. Just run the Activity app and scroll down until you see your list of workouts. Tap on any workout to see the details of that workout. On the Apple Watch, you won’t see any indication that a workout was done in Fitness+.
You can view any workouts for the current day in the Activity app on your Apple Watch. Just run the Activity app and scroll down until you see your list of workouts. Tap on any workout to see the details of that workout. On the Apple Watch, you won’t see any indication that a workout was done in Fitness+.
You can view all of your completed Fitness+ workouts in the Fitness app on your iPhone. You can’t see your completed workouts on the iPad, or Apple TV.
On the iPhone, run the Fitness app and tap on Summary in the bottom left corner. Below the Activity Rings, you’ll see the three most recent workouts. If you want to see more workouts, tap Show More next to the Workouts label and you’ll see a list of all your workouts.
All Fitness+ workouts will show you the name of the workout and the cover image of the workout, making it easy to know which workouts were done with Fitness+. Tap on any workout to see the details of the workout. When you see the details of a Fitness+ workout, you can tap on the cover image and open the workout in Fitness+.
If you ended a workout before the workout was over (and after more than a minute), the workout will show up in your list of workouts. If you don’t want that workout to be saved, swipe left on the workout in the list of all workouts and tap Delete.
You can’t delete a workout when you’re viewing only the three most recent workouts, so you’ll need to tap Show More to show the full list of workouts before you can swipe left and delete one.
Apple Music Integration
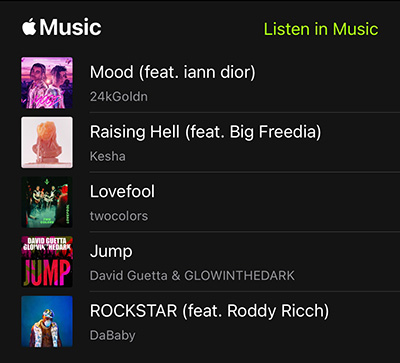 The music that you hear during your Apple Fitness+ workouts comes from Apple Music. You’ll be able to hear this music even if you’re not an Apple Music Subscriber. If you have a subscription to Apple Music you can download Fitness+ playlists and listen to those playlists when you’re not doing a Fitness+ workout.
The music that you hear during your Apple Fitness+ workouts comes from Apple Music. You’ll be able to hear this music even if you’re not an Apple Music Subscriber. If you have a subscription to Apple Music you can download Fitness+ playlists and listen to those playlists when you’re not doing a Fitness+ workout.
My personal experience using Apple Fitness+
 I started my one month free trial shortly after Apple released Fitness+. Since then I’ve been doing several Fitness+ workouts each week.
I started my one month free trial shortly after Apple released Fitness+. Since then I’ve been doing several Fitness+ workouts each week.
For the last nine months I’ve been doing all of my workouts at home. I’m lucky that I have an elliptical machine, a treadmill, some dumbbells and some kettlebells. My Yoga studio is closed, so I’ve been doing yoga on Zoom.
Doing the Fitness+ workouts has been a nice change for me. I’ve tried out all of the different workout types except Rowing, since I don’t have access to a rowing machine.
I don’t have a stationary bike, but I’ve been doing Cycling workouts on my elliptical machine, and they’ve been quite good and challenging. There is a need to reduce the suggested cadence when using an elliptical machine. The motion of one rotation on an elliptical machine is much higher than on a stationary bike.
I’ve been doing a lot of HIIT, some Strength Training and Yoga and I’m also trying to focus on Core Workouts – these are definitely needed. The Dance workouts are fun. I like to do them in the middle of the day to move a little after I’ve been sitting for too long. The Dance workouts are 20 or 30 minutes each. I wouldn’t mind having a 10 or 15 minute Dance workout.
It’s always great to change up your exercise routine. Many of the Fitness+ workouts require a lot of movement and agility. This is really a welcome change for me since the workouts that I was doing before did not emphasize agility. I’m definitely feeling the effect, and discovering some new muscles that are sore. The good news is that it’s the good kind of sore – when you know that you’re building your muscles.
The Bottom Line
You’ve got nothing to lose. Anyone who owns an Apple Watch gets a one month free trial. If you recently purchased a new Apple Watch, you’ll get a three month free trial.
After my free month was over, I signed up for the yearly program. It seems like a no brainer at $79.99 a year, which is only $6.66 a month. These types of workouts are definitely something that I want to add to my repertoire, and Fitness+ is a great way to do it.