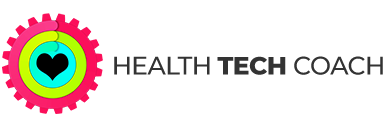iPhone Health App: How Do I View Detailed Health App Data?
Viewing Detailed Data
You can view detailed data for any data type in the Health app, from the Health Data view or the Today view. Choose either the Today view or Health Data view, by tapping the appropriate button at that bottom of the screen.
In the Health Data view, choose a category, and within the category, tap on any data type. In the Today view, tap on any data type that is shown.
The selected data type will be shown at the top of the screen. Some data types will have a + button in the upper right corner. Tap on that button if you want to add new data for that data type.
Tap in the upper left corner to return to the previous screen (either Today or Health Data).
For additional information about viewing data in the Health app, see the blog post: iPhone Health App: How Do I View My Health App Data?
View Data Charts
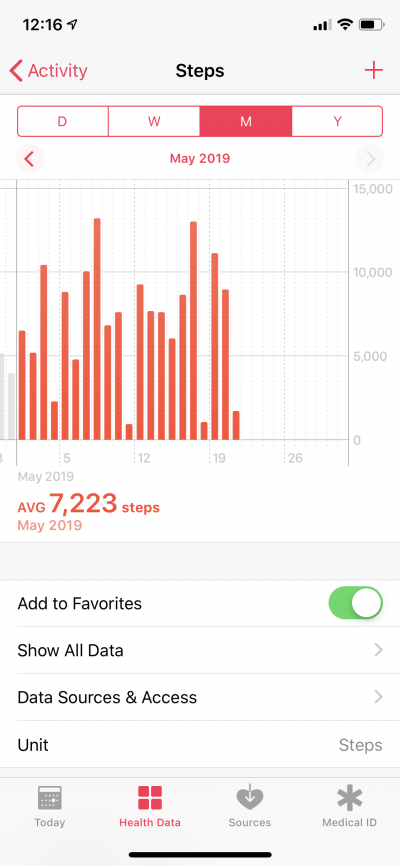 Tap on the D(ay), W(eek), M(onth), or Y(ear) button at the top of the screen to select the time period that you’d like to see. In Day view, you’ll see an hourly data chart. In Week and Month view, you’ll see a daily data chart, and in the Year view, you’ll see a monthly data chart.
Tap on the D(ay), W(eek), M(onth), or Y(ear) button at the top of the screen to select the time period that you’d like to see. In Day view, you’ll see an hourly data chart. In Week and Month view, you’ll see a daily data chart, and in the Year view, you’ll see a monthly data chart.
The data that’s shown on the chart is specific for each data type. At the bottom of the chart, you will usually see a Total or an Average that is relevant for the selected data type. For most data types, the daily chart shows you the current total for today, and for the other charts you see a daily average for the time period of the chart.
You can swipe right or left on the chart, or you can tap < or > above the chart in order to view data for earlier or later periods of time. In order to see the details of a specific entry in the chart, tap on that entry, and you will see the details at the top of the chart. If you tap, and hold your finger down, you can swipe left or right in order to see details of any data that is visible in the chart.
Below the data chart you can see additional information about the selected data type.
Add to Favorites
You can specify the selected type as a Favorite. In the Today view, all data types that are Favorites will be shown before any other data types. In the Health Data view, in each category that you select, you will see the favorites at the top of the screen. To set a data type as a favorite, tap the switch next to Add to Favorites. If the switch is green, then it is set as a favorite. If you want to remove a favorite, tap the switch, and it will be removed.
Show All Data
Tap Show All Data to see all of the data for this data type. For many data types there will be a lot of data, and looking at individual records will not be that useful. In that case it’s better to look at the charts for that data type, or to use a 3rd party app that displays the data in a more useful way.
Data Sources & Access
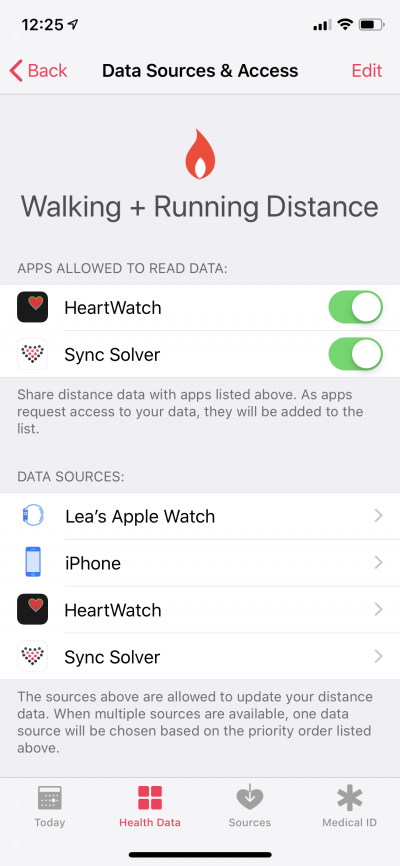 Tap Data Sources & Access to see which apps or devices have requested access to the selected data type and which apps or devices have been granted access. Apps that have requested to read data are listed under Apps Allowed To Read Data. Those that have been given permission to read data will be shown with the on-off switch in green. Permission can be given or revoked by tapping on the switch next to the app name.
Tap Data Sources & Access to see which apps or devices have requested access to the selected data type and which apps or devices have been granted access. Apps that have requested to read data are listed under Apps Allowed To Read Data. Those that have been given permission to read data will be shown with the on-off switch in green. Permission can be given or revoked by tapping on the switch next to the app name.
Apps that have requested to write data are listed under Data Sources. The ones that have permission to write data are shown at the beginning of the list and those that don’t have permission are at the bottom of the list. The names of the apps that haven’t been given access are grayed out and labeled as Inactive.
If you tap on any app you can see all of the data of that type that has been written by the selected app. You will see a list of all dates that have data written by that app. Tapping on any date, will show you all of the data for that date.
When you are viewing the data, you can tap any record to see the complete details. You can also tap Edit in the upper right corner of the screen. When you do that, you can delete individual records by tapping the delete icon next to the record, or delete all of the records by tapping Delete All in the upper left corner.
If you want to change the write permissions, you’ll need to do that in the Sources view.
Unit
This shows what units have been selected for that data type. Not all data types show units. For some data types it is possible to choose different units. For others, the unit cannot be changed. If the Unit has a > on the right edge of the screen, then you can choose the units for that data type. Tap Units to see the options, and select a different unit if you’d like.
Apps
For many data types, there is a list of recommended 3rd party apps that are related to that data type. Tapping on an app will show you the app in the App Store.
Description
For most data types, when you scroll down to the bottom of the screen, there is a detailed description of the data type.
I Want to Learn More
For an in depth guide to the Health app on the iPhone, see our blog post: Inside the Health App.