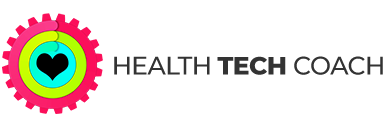Transform Your Apple Watch into the Ultimate Fitness Tracker
Apple Watch: The Ultimate Fitness Tracker
Fitness Trackers have become the rage over the last few years. People who want to start getting active have been using fitness trackers like the FitBit to help them reach their 10,000 daily steps goal. Many people don’t realize that the Apple Watch is an amazing fitness tracker that can provide so much more than most dedicated fitness trackers.
What is the Difference Between a Fitness Tracker and an Activity Tracker?
In the past, an activity tracker would measure basic steps and distance whereas a fitness tracker would have activity and sport modes, with heart rate monitoring. The features of activity and fitness trackers tend to overlap so the terms are used interchangeably in this post. The Apple Watch is a smartwatch that can be used as both an activity tracker and fitness tracker.
Using the Apple Watch as a Fitness Tracker
When Apple announced the Apple Watch, they claimed that in order to be more healthy, one should: Sit less. Move more. Get some exercise. The Apple Watch was designed to help anyone who wears it, lead a healthier life by being more active. The Activity app helps you do this by encouraging you to close your Activity Rings each day.
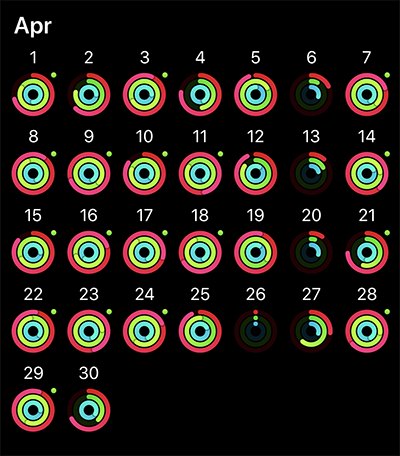 The Activity Rings are three concentric rings that represent Move (the red outer ring), Exercise (the green middle ring) and Stand (the blue inner ring). As you move, exercise and stand during the day, these rings show your progress towards meeting your daily goals. When each goal is reached, its ring is closed, you are notified and you can view your daily activity ring history in the Activity app on the iPhone.
The Activity Rings are three concentric rings that represent Move (the red outer ring), Exercise (the green middle ring) and Stand (the blue inner ring). As you move, exercise and stand during the day, these rings show your progress towards meeting your daily goals. When each goal is reached, its ring is closed, you are notified and you can view your daily activity ring history in the Activity app on the iPhone.
By using the special features that the Apple Watch has, and customizing your watch faces, you can transform it into the ultimate fitness tracker.
What Makes the Apple Watch an Amazing Fitness Tracker?
Apple has always been known for creating products that combine hardware and software in ways that no one else does. The Apple Watch contains special hardware sensors that are continuously monitoring your motion as well as your heart rate and other environmental factors. Using this hardware and its own special software, the Apple Watch continuously records the following:
- Walking + Running Distance
- Steps
- Flights Climbed
- Heart Rate
- Active Energy
- Resting Energy
- Stand Hours
- Exercise Minutes
- ECG (on Apple Watch Series 4)
The above information is collected all day while you are wearing your watch. In the background, this information is saved on the iPhone in the Health app where it can be viewed at any time.
What Other Important Features Does the Apple Watch Have?
All Apple Watches since the Series 2, are sweat resistant and waterproof, and it can be worn while swimming. Built in GPS is included in all Apple Watches since the Series 2. This allows accurate location tracking while working out, without the need to have your iPhone with you. Starting with the Series 3, the Apple Watch offers a cellular option, allowing you to make phone calls and access the internet without needing your iPhone. This allows you to leave home without your iPhone, but still be connected when you need to be. For working out, this is ideal.
You can listen to music or podcasts directly from the Apple Watch without the need to have your iPhone with you. You can listen with AirPods, or any other bluetooth headphones. This is another major benefit when exercising – you can listen to your favorite music without carrying your iPhone.
Health and Fitness Watch Faces
The Apple Watch provides a collection of watch faces that you can choose for your watch. Each watch face has one or more complications. Complications are small elements that appear on the watch face, and provide quick access to data that you would like to access frequently. There are several watch faces that are focused on fitness. Other watch faces can be customized using complications to provide you with all of your fitness information at a glance.
Activity Analog Watch Face
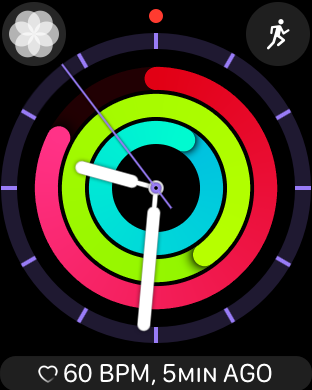 On the Activity Analog watch face, you can choose one of two styles. You can either see the concentric Activity Rings, or you can see three smaller individual rings with their actual values. If you choose the individual rings, you will also see the day and date. You can change the color of the ticks on the watch face, and you can choose which complications you want to use for each of the three complications that are available on this watch face. Tapping on any of the Activity Rings will open the Activity app.
On the Activity Analog watch face, you can choose one of two styles. You can either see the concentric Activity Rings, or you can see three smaller individual rings with their actual values. If you choose the individual rings, you will also see the day and date. You can change the color of the ticks on the watch face, and you can choose which complications you want to use for each of the three complications that are available on this watch face. Tapping on any of the Activity Rings will open the Activity app.
Activity Digital Watch Face
 On the Activity Digital watch face, you see the concentric Activity Rings, as well as the actual values for Move, Exercise and Stand. Tapping on the Activity Rings opens the Activity app. You can customize the Activity Digital watch face to change the color of the time display, and to choose whether seconds are displayed or not. In addition, you can choose which complications you want to use for each of the three complications that are available on this watch face.
On the Activity Digital watch face, you see the concentric Activity Rings, as well as the actual values for Move, Exercise and Stand. Tapping on the Activity Rings opens the Activity app. You can customize the Activity Digital watch face to change the color of the time display, and to choose whether seconds are displayed or not. In addition, you can choose which complications you want to use for each of the three complications that are available on this watch face.
Breathe Watch Face
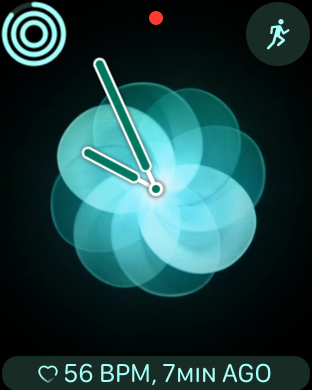 The Breathe watch face lets you choose one of three breathe animations. When your screen is on, you will see these relaxing animations. If you tap on the animation, it will open the Breathe app. As with the Activity Analog and Activity Digital watch faces, you can have three complications on this watch face.
The Breathe watch face lets you choose one of three breathe animations. When your screen is on, you will see these relaxing animations. If you tap on the animation, it will open the Breathe app. As with the Activity Analog and Activity Digital watch faces, you can have three complications on this watch face.
Other Watch Faces
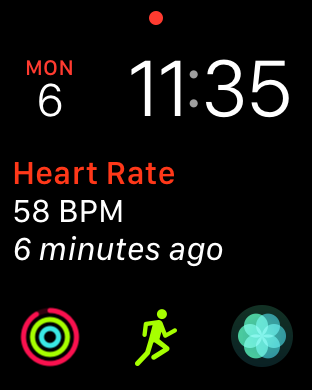 Every watch face on the Apple Watch allows you to have a certain number of complications. There are a few watch faces that allow you to have four or more complications. Those are very handy when you want to use your Apple Watch as an activity tracker, since you can have all of the health and fitness related complications on those watch faces. The Modular watch face allows you to have 5 complications, and the Simple and Color watch faces each allow you to have four complications.
Every watch face on the Apple Watch allows you to have a certain number of complications. There are a few watch faces that allow you to have four or more complications. Those are very handy when you want to use your Apple Watch as an activity tracker, since you can have all of the health and fitness related complications on those watch faces. The Modular watch face allows you to have 5 complications, and the Simple and Color watch faces each allow you to have four complications.
On the Apple Watch Series 4, you can use the Infograph watch face that has 8 complications and the Infograph Modular watch face that has 6 complications.
Health and Fitness Complications
Most of the watch faces on the Apple Watch allow several complications to be added. Which complications are available and how many can be shown is specific to each watch face. Whenever you look at your watch to see the time, you will see all of the complications of the current watch face. Tapping on a complication opens the corresponding app immediately.
These are the complications that are related to health and fitness that can be used on any watch face that you have on your Apple Watch:
- Activity
- Breathe
- Heart Rate
- Workout
The Activity complication is continually updated, and allows you to see the current status of the Activity Rings at a glance. If you use the Heart Rate complication in a location of a big complication, it will show you the most recent heart rate measurement and how long ago it was taken. If you are doing a Workout using the Workout app, the Workout complication will be animated. There are also many 3rd party health and fitness applications that provide complications. If you are using one of these applications, you can add it to your favorite watch face.
Managing Your Watch Faces
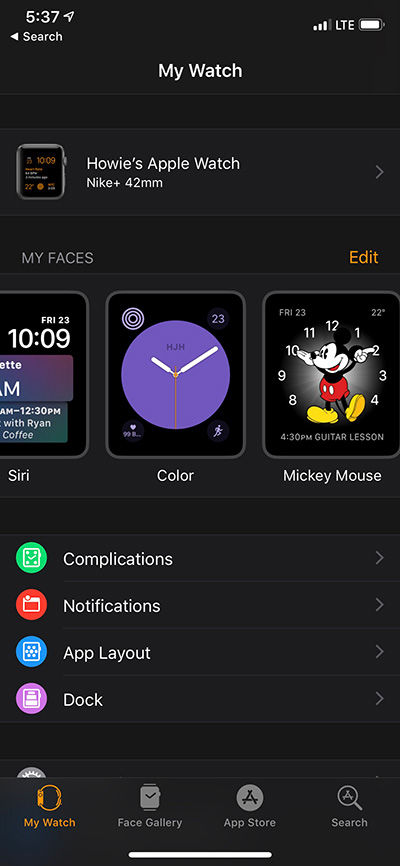 You can have multiple watch faces on your watch, and switch between them easily. Adding new watch faces and deleting watch faces can be done in the Watch app on your iPhone or directly on your Apple Watch. Rearranging your watch faces can only be done in the Watch app on your iPhone. You probably don’t need more than a handful of watch faces on your watch at any time.
You can have multiple watch faces on your watch, and switch between them easily. Adding new watch faces and deleting watch faces can be done in the Watch app on your iPhone or directly on your Apple Watch. Rearranging your watch faces can only be done in the Watch app on your iPhone. You probably don’t need more than a handful of watch faces on your watch at any time.
Switching Watch Faces
On the iPhone
You can switch watch faces via the Watch app on the iPhone, although it’s not all that convenient. In the Watch app, tap My Watch at the bottom of the screen. You’ll see all of your watch faces in the My Faces section. Scroll right or left until you see the watch face you want, and tap it. Then scroll down and tap Set as current Watch face.
On the Apple Watch
You can easily switch between the different watch faces that are on your watch to suit your mood or your current activity. To switch watch faces, swipe right or left from the edge of the screen on the current watch face. You will be able to scroll through all of the watch faces that you currently have on your watch. Make sure to swipe from the edge of the screen, otherwise, the watch face won’t change.
Adding New Watch Faces
On the iPhone
In order to add a new watch face to your Apple Watch, run the Watch app on your iPhone, and select Face Gallery at the bottom of the screen. You will see a list of the different watch faces that are available. For many of the watch faces, you will see several different customizations of that watch face. Tap any one that you want to add to your collection of watch faces. You will see how the watch face looks. If you want to add it as is, tap the Add button. If you want to make any changes, you can do that on this screen and then tap the Add button. The new watch face will be added as the last watch face in your collection of watch faces, and will become the current watch face.
On the Apple Watch
In order to add a new watch face directly on the Apple Watch, do a hard press on the current watch face. It will show you the name of the watch face on top, and there will be a Customize button on the bottom. Swipe left until you see the label New, with a + button in the middle of the screen. Tap the + button and scroll by swiping up or rotating the digital crown until you find the watch face you want to add. You will only see one option for each type of watch face, but you can customize it once you’ve added it. Tap the one that you want to add. The new watch face will be added as the last watch face in your collection of watch faces, and will become the current watch face.
Deleting Watch Faces
On the iPhone
In order to delete a watch face from your Apple Watch, run the Watch app and select My Watch at the bottom of the screen. In the My Faces section tap Edit and you’ll see a list of all of the watch faces that are on your Apple Watch. Tap the red delete icon next to the watch face you want to delete. Then tap the Remove button and it will be deleted. Alternatively, you can tap any screen in My Faces and then scroll down to the bottom of the screen and tap Remove Watch Face.
On the Apple Watch
You can also delete a watch face directly from your Apple Watch. Do a hard tap on the watch face. When it brings up the customize option, swipe right or left to find the watch face that you want to delete, and then swipe up. Confirm that you want to delete the watch face by tapping on the Remove icon (garbage can) to actually delete it.
Organizing Watch Faces
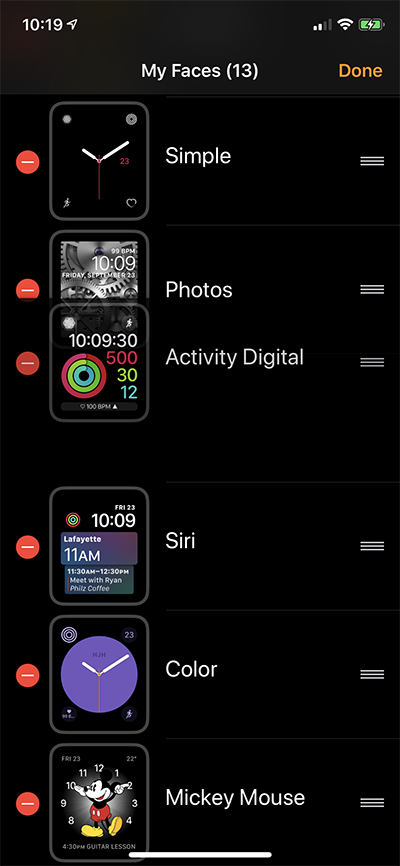
On the iPhone
You can have multiple watch faces on your Apple Watch and you can switch between them by swiping right or left. The order that you will scroll through the watch faces can be changed in the Watch app on your iPhone. Run the Watch app, and tap My Watch at the bottom of the screen. Tap the Edit button in the My Faces section. You will see a list of all the watch faces that you have on your Apple Watch. To change the order of the watch faces, tap and hold the Reorder button (three bars) to the right of the watch face, and drag it up or down to change the order of the watch faces. This will change the order of the watch faces on your Apple Watch. Tap Done in the upper right corner when you have finishing arranging your watch faces.
On the Apple Watch
There is currently no way to organize watches face on the Apple Watch itself.
Customizing Your Watch Faces
On the iPhone
All Apple Watch faces can be customized. To customize your watch face on the iPhone, run the Watch app on the iPhone and select My Watch at the bottom of the screen. In the My Faces section, find the watch face that you want to customize, and tap it. The customization will be different for the different watch face types. Each watch face type has items that can be customized that are specific the that watch face. In addition, each watch face has a certain number of complications, locations of the complications and types of complications that are available.
At the top of the screen, you will see the watch face as it will look based on the current customization settings. Any changes that you make are shown on this screen as you make the changes. If you are customizing your current watch face, you will see the changes on your watch immediately. Below each watch face’s customization section, is the Complications section. Tap on any complication to change it’s setting.
Below the Complications section you can also tap Set as current Watch Face or Remove Watch Face.
On the Apple Watch
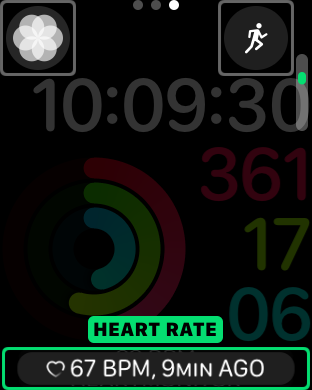
You can also customize watch faces directly on your Apple Watch. Do a hard tap on the watch face, scroll right or left, and when you see the watch face that you want to customize, tap the Customize button at the bottom of the screen. Depending on the type of the watch face, there will be one or more customization screens, in addition to the complications screen.At the top of the screen, you will see 2 or 3 dots which indicate how many screens can be customized. Swipe right or left to see the different screens that can be customized. To choose different options on any screen, rotate the Digital Crown up or down.
The complications screen will always be the rightmost screen that you can get to by swiping to the left. To set the complications make sure that you are on the complications screen. Each complication will have a frame around it. The selected complication will have a green frame around it and can be changed by rotating the Digital Crown up or down. To select a different complication, just tap it on the screen, and it’s frame will turn green, indicating that you can now update that complication.
When you are finished customizing the screen, press the Digital Crown. You can then choose another screen to customize, or tap anywhere on the screen to return to the watch face screen.
My Recommendations
I recommend that you choose a watch face that can have five or more complications or one of the Activity watch faces. It’s most important that you add the Activity complication to your watch face, unless you are using an Activity watch face. This assures that you’ll always be able to see your activity progress whenever you look at your watch. I also like to have the Heart Rate complication in a location where it shows me the most recent heart rate. Here’s what I do. I have two watch faces that I regularly switch between.
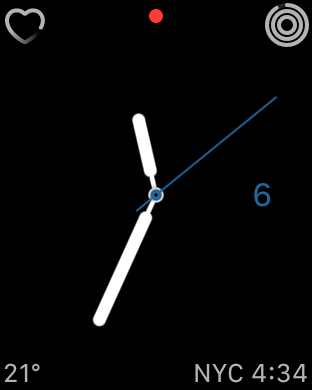
My everyday watch face is the Simple watch face. I use it with the following complications: Day of Month (that’s automatic on the Simple watch face), Heart Rate, Activity, Weather (shows current temperature) and World Clock (for additional time zone).
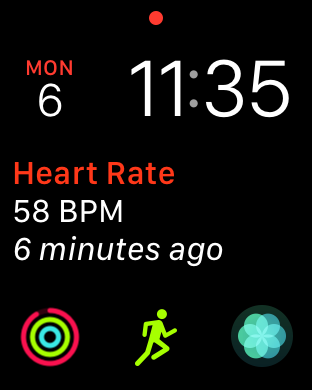
My fitness watch face is the Modular watch face. I use it with the following complications: Day of Month / Day of Week, Heart Rate (with latest measured heart rate), Activity, Workout and Breathe.
Conclusion
By choosing an appropriate watch face, and setting up the complications that you want for fitness, you can turn your Apple Watch into an amazing Fitness Tracker.
Do You Want to Learn More?
For additional information about the Activity app, see our blog post: Inside the Activity App.
Did you know that the Apple Watch can save your life? Want to know more, check out our blog post: Can Your Apple Watch Save Your Life?